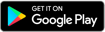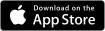Your iPhone is your wallet
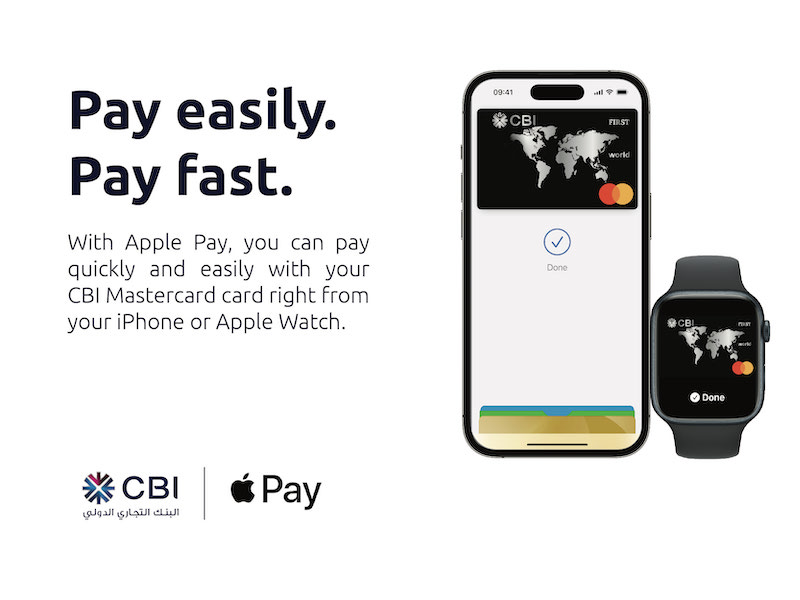
An Easy Way to Pay
Apple Pay offers a quick and convenient way to make contactless payments. Already built into your Apple devices, Apple Pay set-up is easy and hassle-free.
Apple Pay is accepted anywhere that accepts contactless payments and can be widely used both online and in app.
A Safe Way to Pay
Apple Pay works to ensure that your purchases are safe and secure. Each payment must be authenticated with your passcode, Touch ID or Face ID. Furthermore, your card numbers aren’t shared with merchants, stored on your device or stored on Apple servers. Instead, Apple Pay uses a device specific number and unique transaction code with each purchase.
How Do I Set up Apple Pay?
iPhone
Open the Wallet app and tap the + icon in the top right corner or tap “Add a credit or debit card to Wallet”.
Scan your CBI Credit Card with your iPhone camera, or manually enter the card details, then input the 3-digit security code found on the back of your card.
Apple Watch
Open the Apple Watch app on your paired iPhone.
Tap “Wallet & Apple Pay”.
Tap “Add Credit or Debit Card” and then complete the verification steps.
iPad/Mac
On your iPad or Mac, open System Preferences and select “Wallet & Apple Pay”.
Select “Add Credit or Debit Card”.
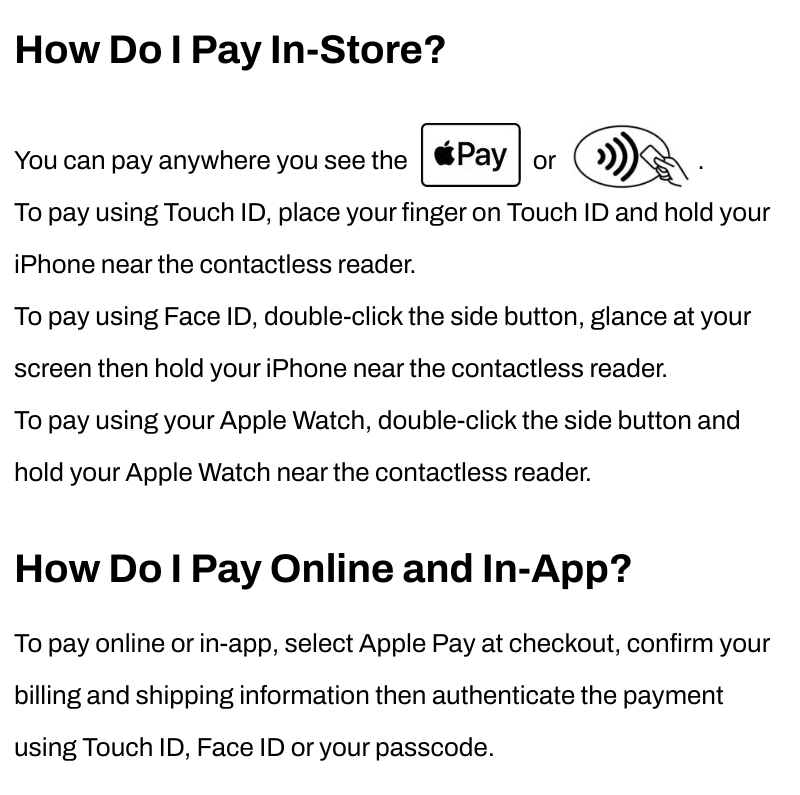
You are now ready to start using Apple Pay!
To learn more, please see our FAQs below or contact our 24/7 customer service agents on 600544440 for further assistance.
Ways to Bank
Apple Pay FAQ's
- What is Apple Pay?
- What devices are compatible with Apple Pay?
- How does Apple Pay work?
- Can I use Apple Pay to make online purchases?
- How many cards can I register to Apple Pay?
- How do I add my CBI Credit Card to Apple Pay?
- How do I make a payment with Apple Pay?
- How do I manage my default card on Apple Pay?
- Do I need to be connected to Wi-Fi or cellular data to use Apple Pay?
- How do I choose which card I want to make a payment with?
On iPhone - Open Wallet and tap the “+” icon in the top right corner or tap “Add a credit or debit card to Wallet”. - Scan your CBI Credit Card with your iPhone camera, or manually enter the card details, then input the 3-digit security code found on the back of your card. - Accept the Terms and Conditions.
On Apple Watch - Open the Apple Watch app on your paired iPhone. - Tap “Wallet & Apple Pay”. - Tap “Add Credit or Debit Card” and then complete the verification steps. On iPad/Mac - Open System Preferences. - From the Settings menu, tap “Wallet & Apple Pay”. - Follow the onscreen instructions to successfully add your card.
On iPad/Mac Open System Preferences. From the Settings menu, tap “Wallet & Apple Pay”. Follow the onscreen instructions to successfully add your card.
In-Store
To pay using Touch ID, place your finger on Touch ID and hold your iPhone near the contactless reader.
To pay using Face ID, double-click the side button, glance at your screen then hold your iPhone near the contactless reader.
To pay using your Apple Watch, double-click the side button and hold your Apple Watch near the contactless reader.
Online and In-App
To pay online and in-app, select Apple Pay at checkout where available, select your desired card or address info and authenticate the payment using Touch ID, Face ID or your passcode.
Apple Pay is an easy, secure and private convenient way to make contactless payments in-store, online and in-app using select Apple devices. You can use Apple Pay anywhere that accepts contactless payments.
All CBI Credit Card holders using iPhone models with Face ID or iPhone models with Touch ID (except iPhone 5s), iPad Pro, iPad Air, iPad, and iPad mini models with Touch ID or Face ID, Apple Watch Series 1 and later can use Apple Pay. Please visit https://support.apple.com/en-ae/HT208531 for a full list of compatible devices.
Apple Pay uses Near Field Communication (NFC) to make contactless mobile payments. NFC enables Apple Pay to wirelessly transmit payment data to payment terminals that have active NFC readers.
Yes, you can use Apple Pay both on online and in-app when you see Apple Pay as a payment option. Please visit https://www.apple.com/ae/apple-pay/ for more information.
You can register up to 8 cards for use with Apple Pay.
On iPhone - Open Wallet and tap the “+” icon in the top right corner or tap “Add a credit or debit card to Wallet”. - Scan your CBI Credit Card with your iPhone camera, or manually enter the card details, then input the 3-digit security code found on the back of your card. - Accept the Terms and Conditions.
On Apple Watch - Open the Apple Watch app on your paired iPhone. - Tap “Wallet & Apple Pay”. - Tap “Add Credit or Debit Card” and then complete the verification steps. On iPad/Mac - Open System Preferences. - From the Settings menu, tap “Wallet & Apple Pay”. - Follow the onscreen instructions to successfully add your card.
On iPad/Mac Open System Preferences. From the Settings menu, tap “Wallet & Apple Pay”. Follow the onscreen instructions to successfully add your card.
In-Store
To pay using Touch ID, place your finger on Touch ID and hold your iPhone near the contactless reader.
To pay using Face ID, double-click the side button, glance at your screen then hold your iPhone near the contactless reader.
To pay using your Apple Watch, double-click the side button and hold your Apple Watch near the contactless reader.
Online and In-App
To pay online and in-app, select Apple Pay at checkout where available, select your desired card or address info and authenticate the payment using Touch ID, Face ID or your passcode.
The first card you add to your Apple Wallet will become your default card. To change your default card please follow the steps below: On iPhone - Open the Wallet app. - Touch and hold your finger on the card that you want to set as your default card. - Drag the card to the front of the cards in the Apple Pay section. On iPad/Mac - From the Settings menu tap “Wallet and Apple Pay”. - Scroll down to “Transaction Defaults”, tap “Default Card” and choose a card you want to set as your default card. On Apple Watch - Open the Apple Watch app on your paired iPhone. - In the My Watch tab, tap “Wallet and Apple Pay”. - Under “Transaction Defaults”, tap “Default Card” and then tap a card you want to set as your default card.
No, to make an Apple Pay transaction you do not need to have a Wi-Fi or cellular data connection. However, please note that you do need an internet connection to enrol or disable cards from Apple Pay and to check card available balance/limit. Please also note that Apple Pay may require you to periodically login to the app and connect to the internet with your device to keep the app active.
The first card you add to Apple Pay will become your default payment card and will remain so unless you change it. To change your default card, please follow the instructions under the FAQ “How do I manage my default card on Apple Pay?”.